저의 첫 게시글이 티스토리 블로그 만들기입니다~! 하나하나 따라 하시며 손쉽게 티스토리 블로그를 만드셨으면 좋겠습니다.
티스토리 블로그 만들기
지금 읽고 계신 이 글은 티스토리 블로그에 작성된 글입니다. 많은 분들이 블로그 하면 네이버 블로그를 많이 생각하시는데요. 티스토리는 네이버완 달리 다음에서 서비스하면서 구글 애드센스를 달 수 있는 또 다른 강점의 블로그입니다. 요즘 디지털 노매드에 관심을 가지는 분들이 많아 다양한 분야에서 투잡, 쓰리잡까지 하는 분들이 계시는데요. 수익형 티스토리 블로그의 첫걸음! 저와 함께 해봐요~!
1. 카카오 계정 만들기
아래 티스토리 홈페이지 접속 후 오른쪽 상단에 있는 [시작하기]를 눌러주세요.
TISTORY < ---- 티스토리 접속 링크
TISTORY
나를 표현하는 블로그를 만들어보세요.
www.tistory.com
스토리 계정은 카카오 계정으로 가입할 수 있답니다. 이미 사용하고 있는 카카오 계정이 있다면 가입이 더 쉽습니다.
없으시면 [카카오 계정으로 티스토리 시작하기]를 클릭해 주세요~.
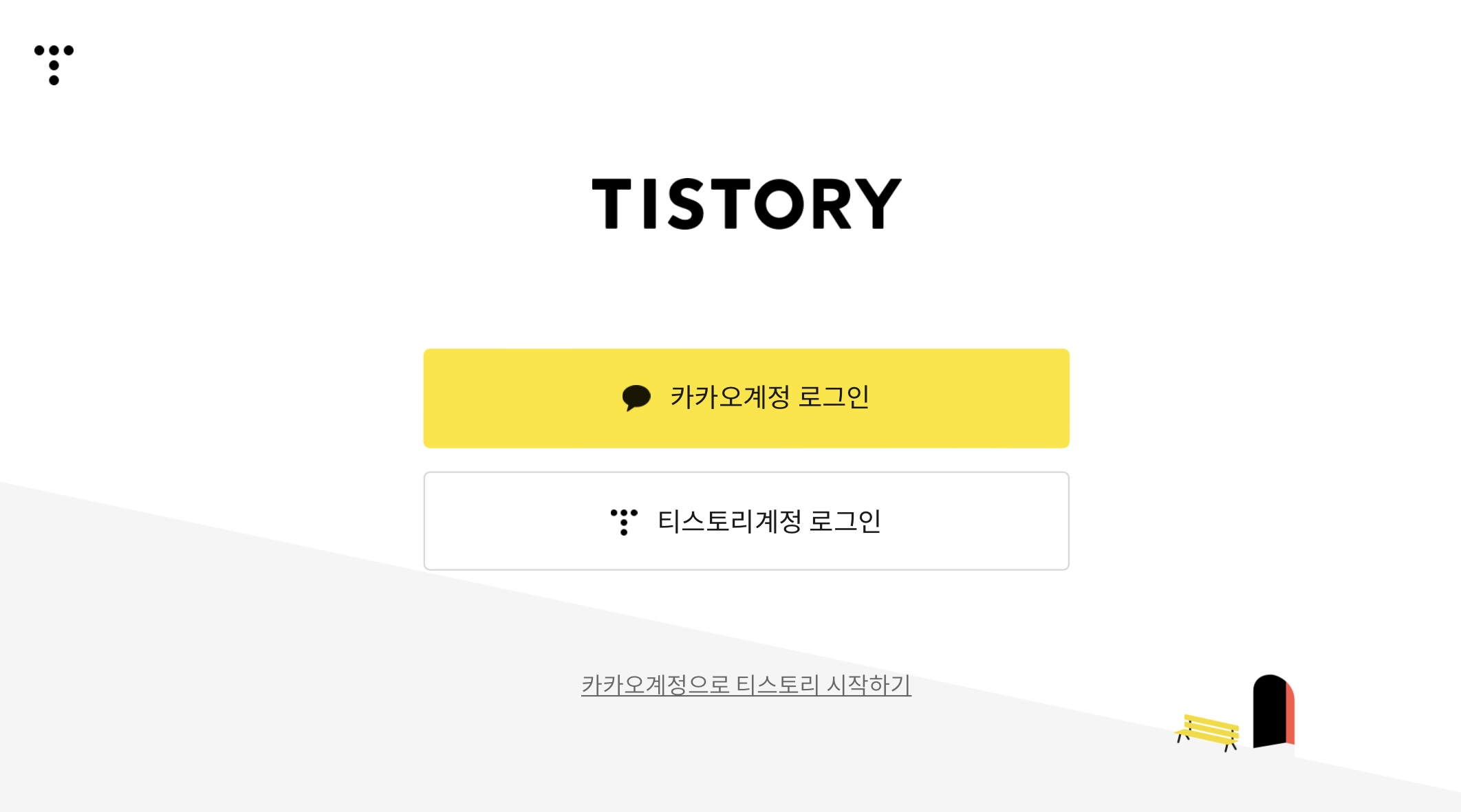
그런 다음 회원가입을 선택합니다.
2. 티스토리 블로그 가입하기
회원가입을 완료하셨다면 티스토리 블로그 가입을 하셔야 합니다. 먼저 약관 동의를 해주시고 티스토리 블로그에서 사용할 블로그 이름, 블로그 주소, 닉네임을 입력해 주세요.

입력을 완료하시면 아래와 같이 시작합니다. 블로그 스킨 선택은 너무 오랜 시간에 걸쳐 고르지 않으셔도 됩니다. 언제든지 변경가능하기에 눈에 보이는 스킨 하나 선택해 사용하시면 됩니다. 블로그를 4개 더 운영할 수 있다고 나오는데, 우선 한 개 먼저 열심히 쓴 다음 익숙해지시면 다음 블로그를 만들도록 합시다~!
3. 티스토리 블로그 세팅하기
완성 후 첫 화면입니다. 처음엔 글을 쓰고 싶은데 어떻게 글을 써야 할지 이것저것 클릭해 봤어요. [블로그 시작하기] 버튼은 오른쪽 상단 아이콘을 눌러주시면 계정관리와 운영 중인 블로그 2가지가 나옵니다. 톱니바퀴 모양의 아이콘을 누르시면 블로그를 세팅할 수 있는 화면으로 이동합니다.

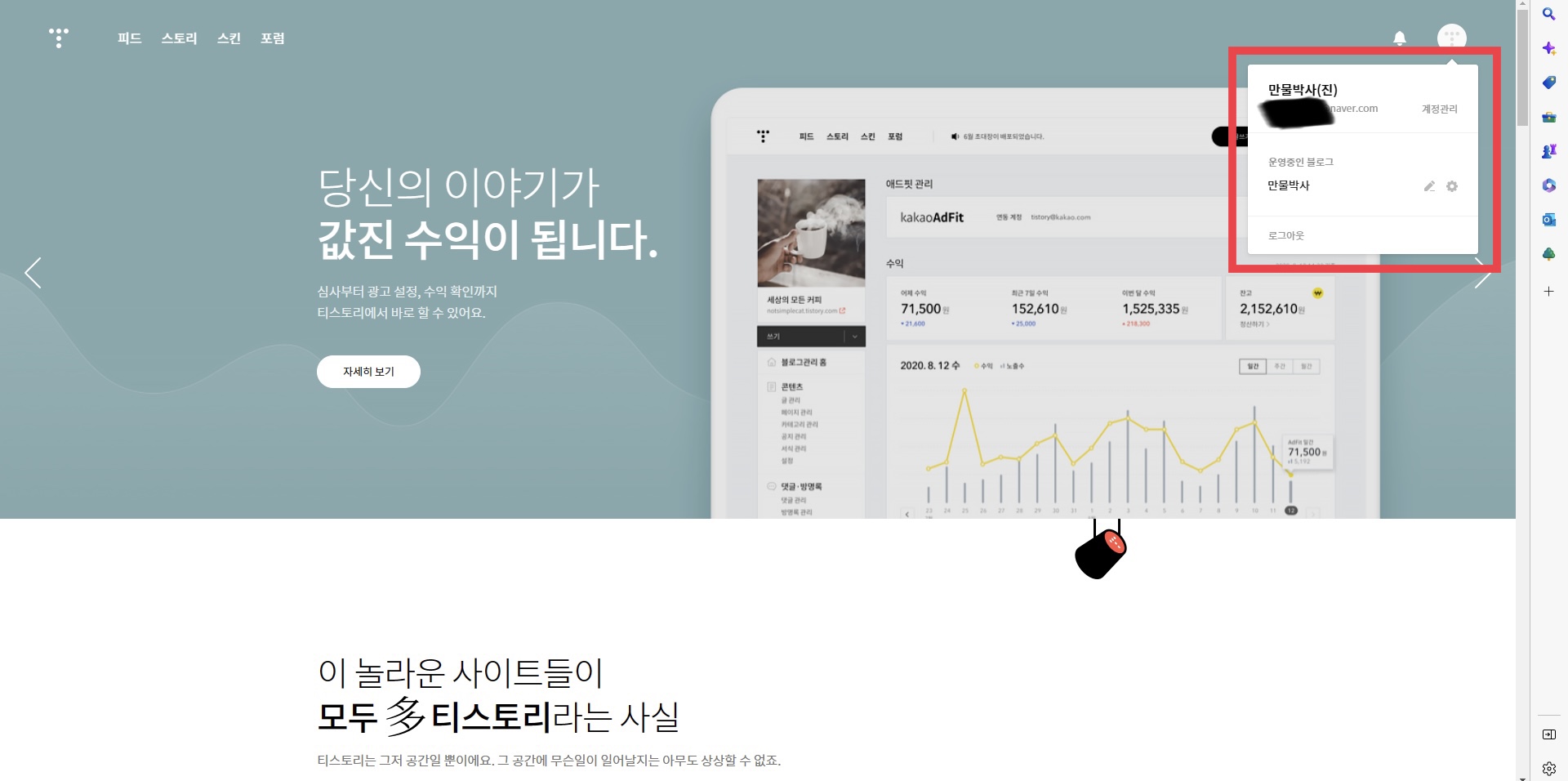
4. 기본 세팅 설정
기본 설정으로 해두면 편리한 기능을 알려드리겠습니다.
콘텐츠 설정에서 글쓰기 시 기본으로 저장할 글 상태를 비공개에서 공개로 설정합니다.
혼자만 알고 싶은 글은 비공개되어도 되지만 일반적으로 공개를 목적으로 하는 글이 많기에 번거로움을 줄일 수 있습니다.
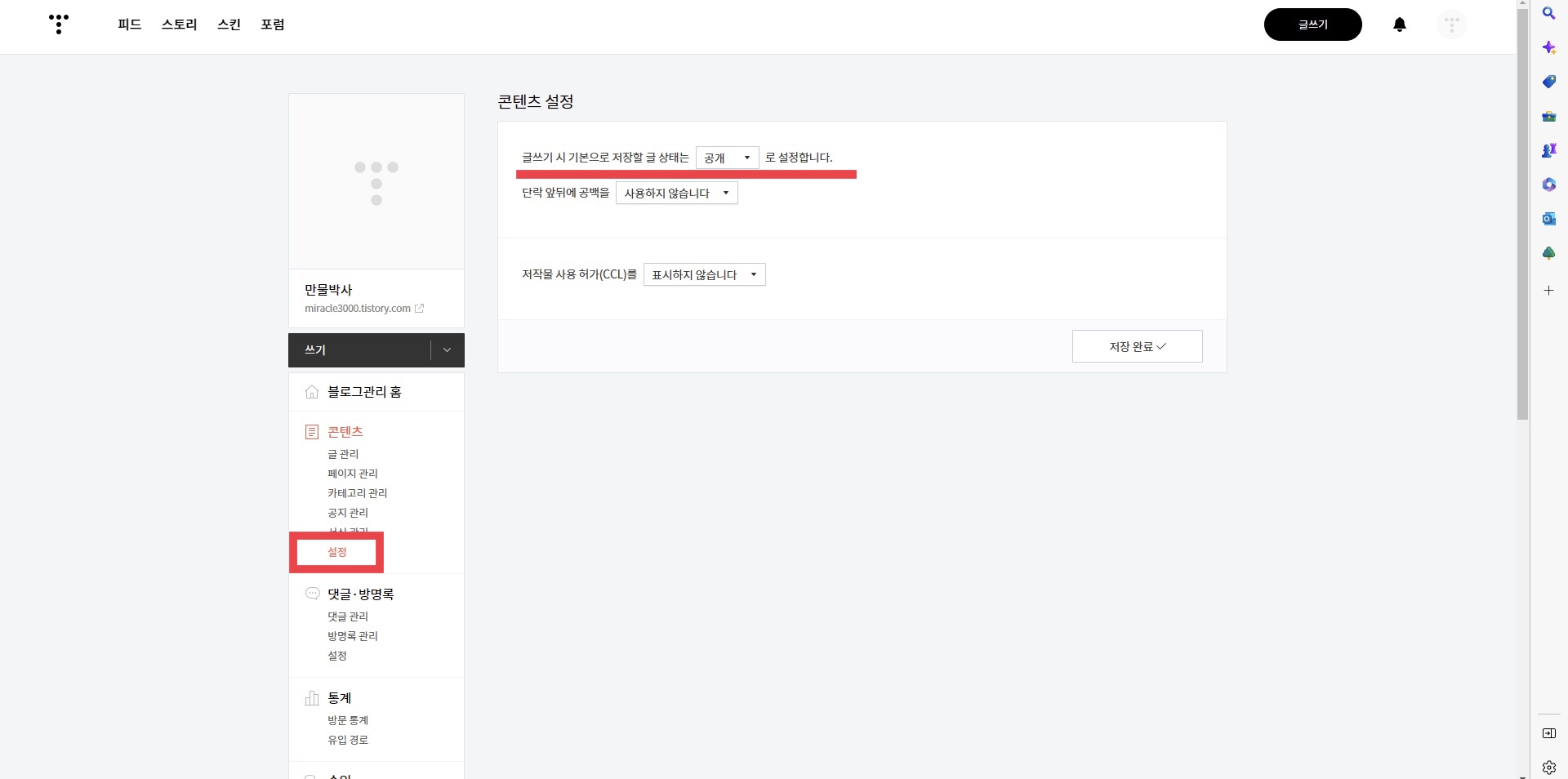
무조건 하시길 추천드리는 설정을 알려드리겠습니다. 댓글, 방명록 설정입니다. 워낙 광고성, 비방성 글이 많은 온라인 세상에서 실명으로 하지 않으면 많은 피해를 보게 됩니다. 댓글 작성은 로그인한 사용자만! 댓글 역시도 스팸 차단을 위해 비허용으로 해두시는 걸 추천해 드립니다.
참~! 모든 설정 세팅 후 변경사항 저장은 필수입니다~!

저는 주로 아이패드를 사용하기에 처음엔 아이패드용 화면을 캡처했으나 작성 중에 사진을 올리고 변경함에 있어 PC가 조금 더 편리한 것 같다는 느낌을 받았습니다! 아직 대부분의 사용자가 PC에서 작업을 하기에 태블릿에서 작업하기엔 조금의 불편함이 있었던 것 같습니다. ^^ 아래에 아이패드로 티스토리 화면을 보여드리겠습니다.
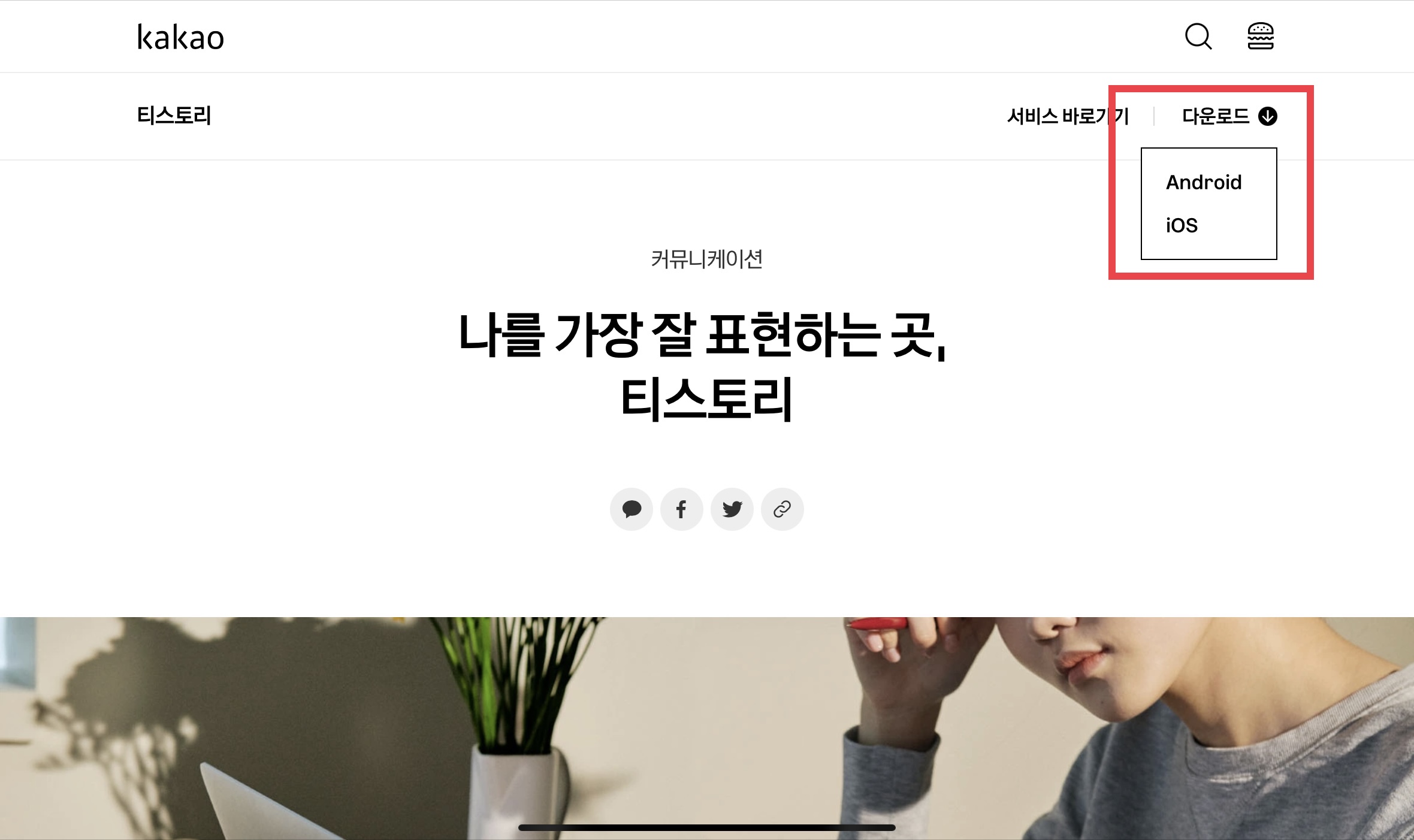
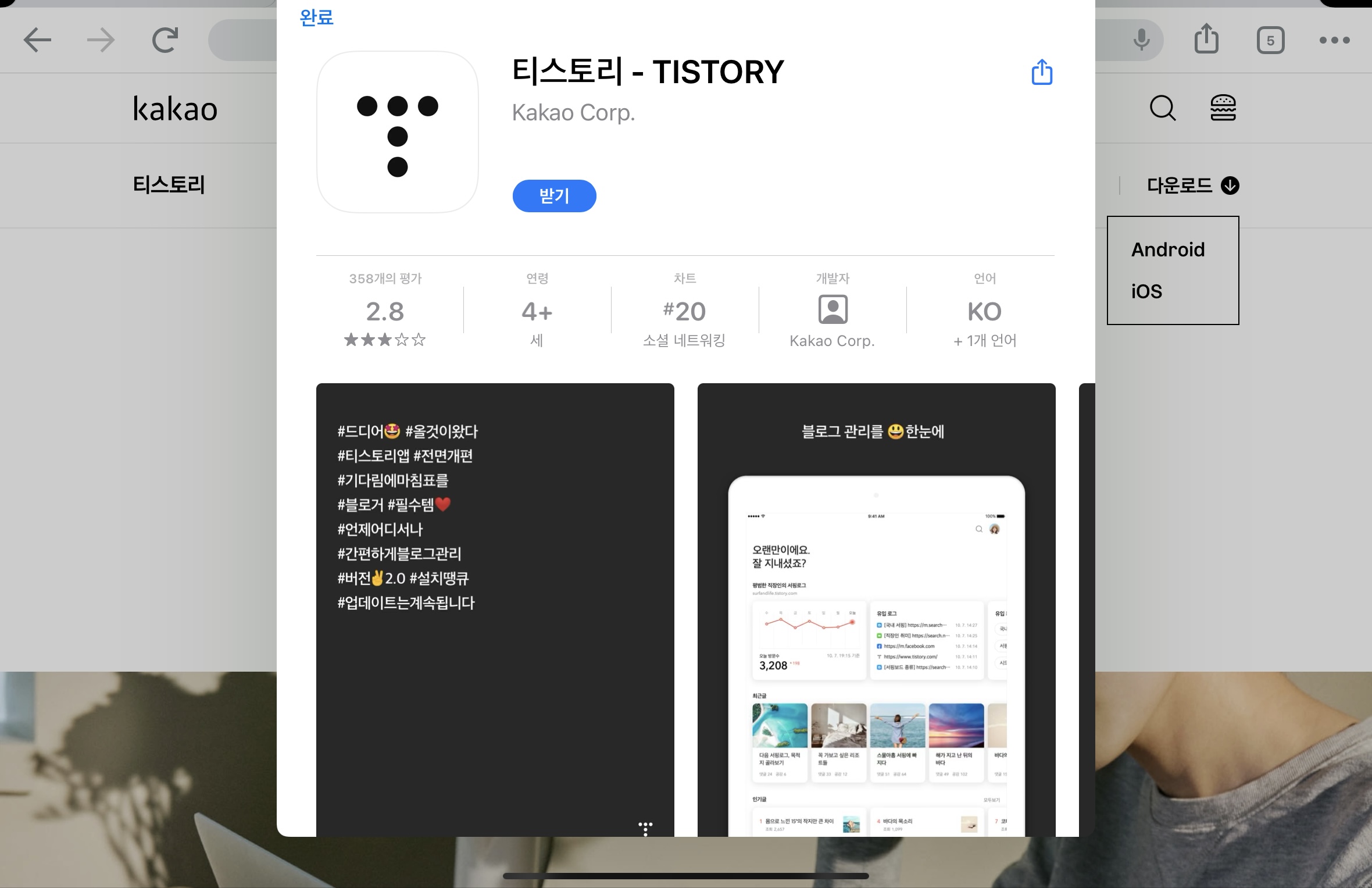



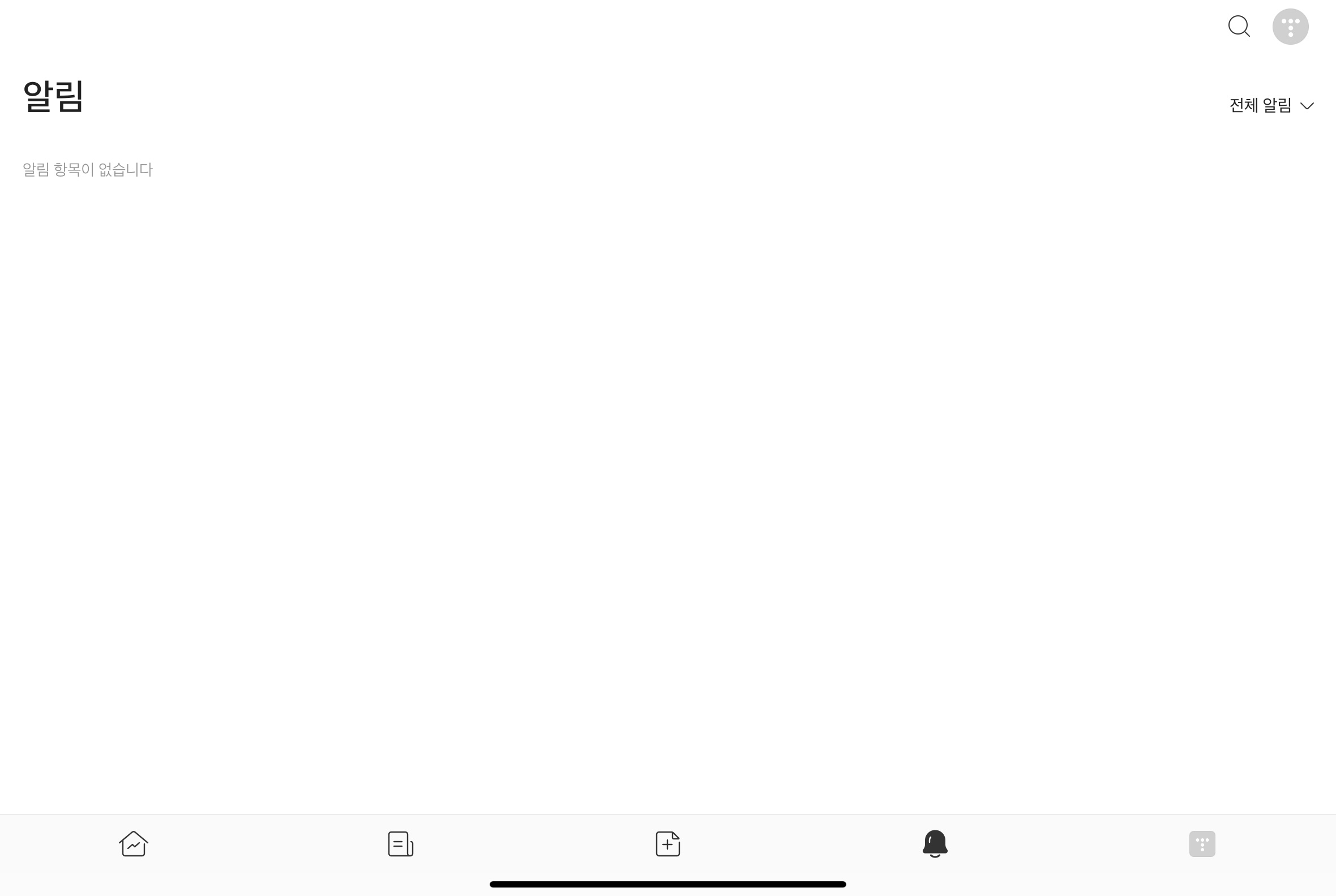
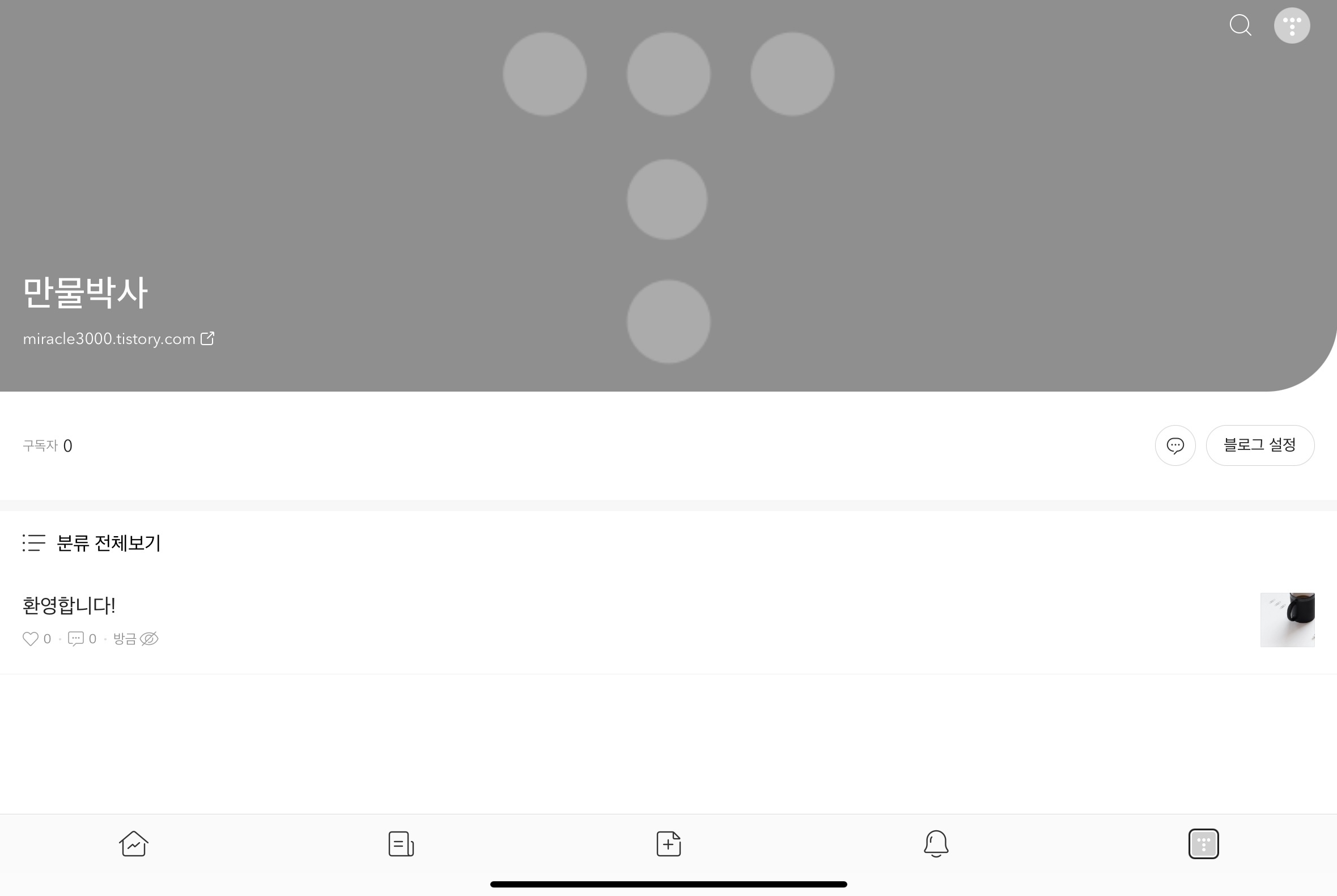
'생활' 카테고리의 다른 글
| 2023년 민방위 교육 일정 조회 면제 유예 대상 담당과 연락처 (0) | 2023.03.31 |
|---|---|
| 실시간 검색어 순위 사이트 있는 5가지 사이트 (0) | 2023.03.23 |
| 여권 발급 총 정리 (여권 만드는곳, 여권 발급 준비물, 여권 갱신 준비물, 여권 유효 기간 및 금액) (0) | 2023.02.17 |
| 2024년 초등학교 입학 선물 추천 베스트 5 (feat. 어린이) (0) | 2023.02.15 |
| 직장인이 할 수 있는 부업 완벽 정리 (0) | 2023.02.15 |





댓글